Take Control of Your Data Usage: A Step-by-Step Guide to Set Metered Connection on Windows 10
A Step-by-Step Guide to Set Metered Connection on Windows 10
As we become increasingly reliant on technology in our daily lives, managing our data usage has become more important than ever. If you’re using a Windows 10 device, one way to help control your data usage is to set up a metered connection. In this article, we’ll explore what metered connections are, how they work, and how to set them up on your Windows 10 device.
What Are Metered Connections?
Metered connections are a type of network connection that limits the amount of data that your device can use when connected to certain networks. When you set up a metered connection, your device will only download essential updates and features to conserve your data.
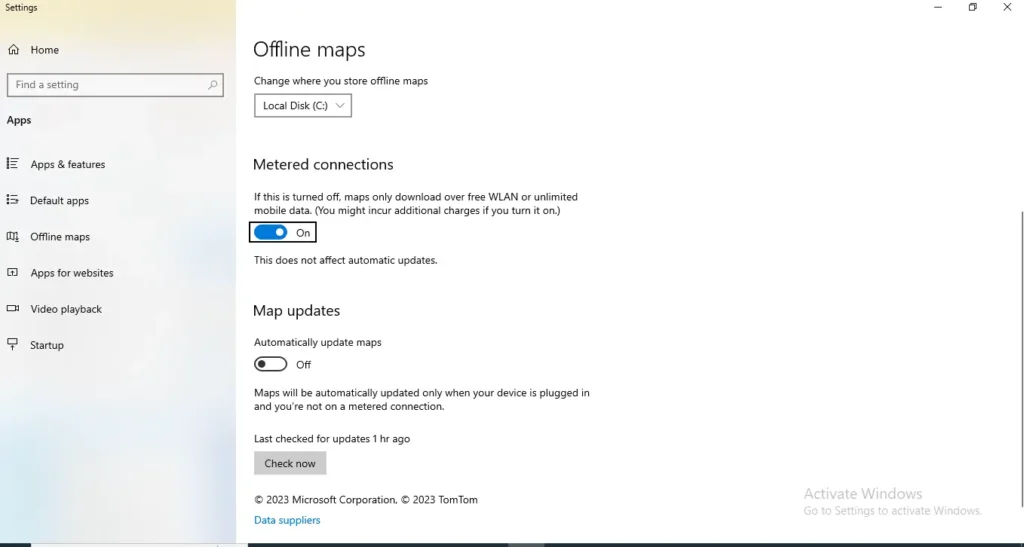
How Do Metered Connections Work?
Metered connections work by limiting the amount of data that your device can use when connected to a network. When you set up a metered connection, your device will only download essential updates and features. This helps to prevent your device from using up too much data and incurring unexpected charges.
How to Set Up Metered Connections on Windows 10
Setting up a metered connection on your Windows 10 device is easy. Here’s how to do it:
- Open the Start menu and click on “Settings.”
- Click on “Network & Internet.”
- Click on “Wi-Fi” or “Ethernet,” depending on your connection type.
- Click on the network you want to set as metered.
- Toggle on the “Set as metered connection” switch.
And that’s it! Your device will now limit the amount of data it uses when connected to the selected network. If you need to download something that is not an essential update or feature, you can always temporarily turn off the metered connection.
Pros and Cons of Setting a Metered Connection on Windows 10
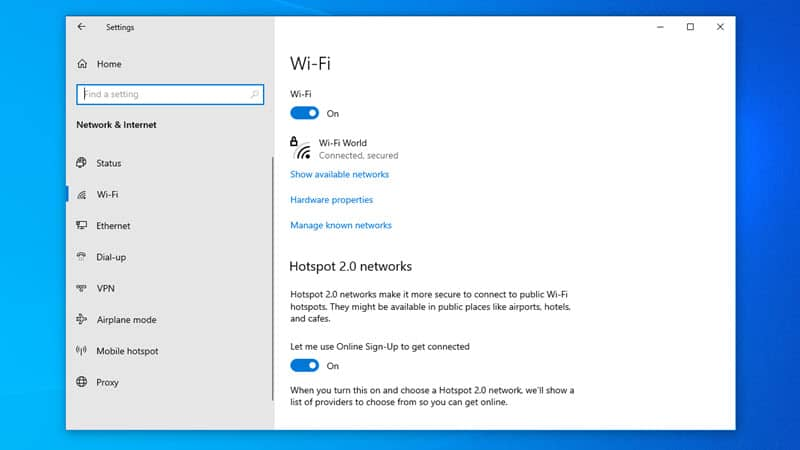
Setting a metered connection on your Windows 10 device is a way to control your data usage and prevent unexpected charges. While this feature has its benefits, it also comes with some drawbacks.
Advantages of a Metered Connection
- Cost Control: By setting a metered connection, you can keep track of your data usage and avoid exceeding your data limit. This can save you money on your monthly bill.
- Background Data Limitation: A metered connection prevents automatic downloads and updates, which can use up your data and slow down your internet speed. This helps in controlling data usage.
- No Forced Updates: You can avoid forced updates on a metered connection, which means that your computer will not update or restart unexpectedly, causing data loss.
Disadvantages of a Metered Connection
- Limited Functionality: A metered connection may limit the functionality of some apps, which may need to use the internet to work properly.
- Delayed Updates: When a metered connection is turned on, Windows may delay the delivery of updates, which could affect the security and stability of your device.
- Manual Updates: You may need to manually update your apps and software if you have a metered connection. This can be time-consuming and inconvenient.
Setting a metered connection on your Windows 10 device has its benefits and drawbacks. While it can help control data usage and save you money, it can also limit the functionality of some apps and delay updates. Ultimately, it’s up to you to decide if a metered connection is right for your needs. Take into account your data usage and the types of apps and software you use before making a decision.
Apps That May Be Affected by Setting a Metered Connection on Windows 10
Setting a metered connection on Windows 10 is a useful way to control data usage and avoid unexpected charges. However, some apps may be affected by this setting.
Apps That May Be Affected by a Metered Connection
- Cloud-Based Apps: Apps that rely on cloud-based services like OneDrive or Dropbox may not work as effectively on a metered connection. These apps often need to upload or download large files, which can quickly use up data.
- Video Streaming Apps: Video streaming apps, such as Netflix or Hulu, can quickly use up a lot of data. With a metered connection, these apps may have reduced functionality or lower quality streaming to prevent data overuse.
- Social Media Apps: Social media apps, such as Facebook or Instagram, may not refresh as frequently on a metered connection. This can result in delayed notifications and slower loading times.
Preventing App Issues on a Metered Connection
- Allow App Data Usage: You can manually allow data usage for certain apps on a metered connection by going to “Settings” > “Network & Internet” > “Data Usage” > “Set as metered connection” and toggling on the “Allow app to use data on a metered connection” option.
- Download in Advance: Download movies, TV shows, or other large files in advance when you have access to an unmetered connection. This can help prevent data overuse when using these apps on a metered connection.
- Use a Mobile Version: Some apps, such as Facebook, have a mobile version that uses less data than the full version. Consider using these versions of apps when on a metered connection.
Setting a metered connection on Windows 10 can help control data usage, but it may affect the functionality of certain apps. This setting may impact cloud-based apps, video streaming apps, and social media apps. However, by manually allowing data usage for certain apps, downloading in advance, and using mobile versions of apps, you can prevent these issues and still enjoy the benefits of a metered connection.
Conclusion
Managing your data usage is essential to using technology in today’s world. Setting up metered connections on your Windows 10 device is a simple and effective way to control your data usage and avoid unexpected charges. By following the steps outlined in this article, you can take control of your data usage and enjoy your Windows 10 device with peace of mind.
ये भी पढ़ें –
Revolutionizing Productivity: 5 Must-Have AI Tools for Every Task
Best 8 Tips on How to buy a mobile phone



