How to delete page in word 2007
How to delete page in word 2007
In This article we will explore about How to delete page in word 2007. In Microsoft Word 2007, removing unwanted pages from your document is a breeze. Whether you need to eliminate a blank page or delete a specific page, this article will guide you through three efficient methods. Discover the shortcut key, file-based, and document-based approaches to delete pages in Word 2007.
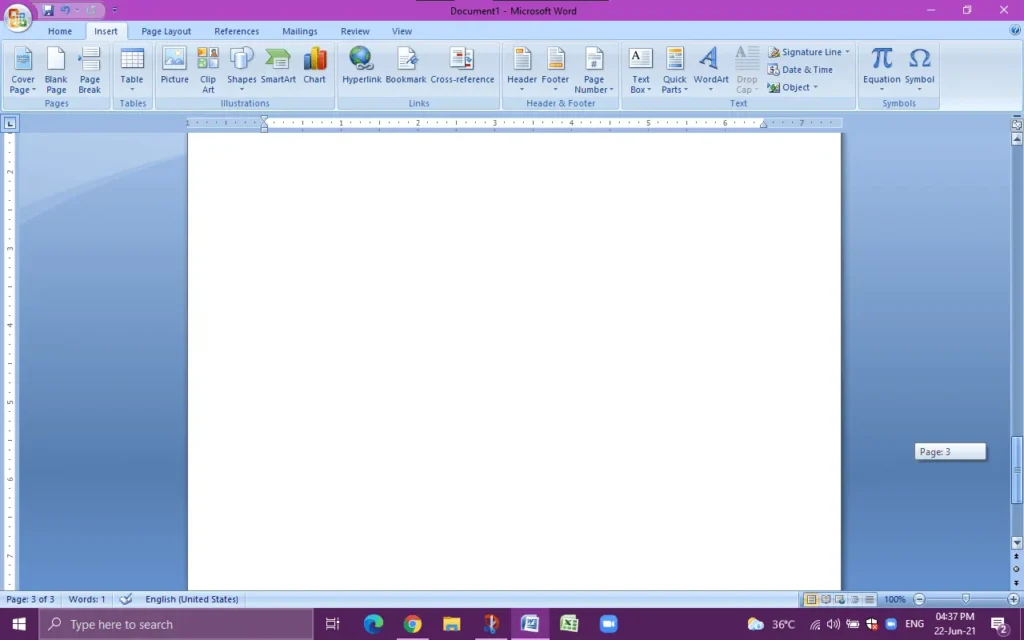
How to delete page in word shortcut key :
Deleting a page swiftly with a keyboard shortcut can save you time and effort. In Word 2007, follow these steps:
- Place the cursor at the beginning of the page you want to delete.
- Press and hold the “Ctrl” key on your keyboard.
- While holding “Ctrl,” press the “Shift” key, and simultaneously press the “Backspace” or “Delete” key.
- The selected page, along with its content, will be instantly removed.
Deleting Pages via the File Menu :
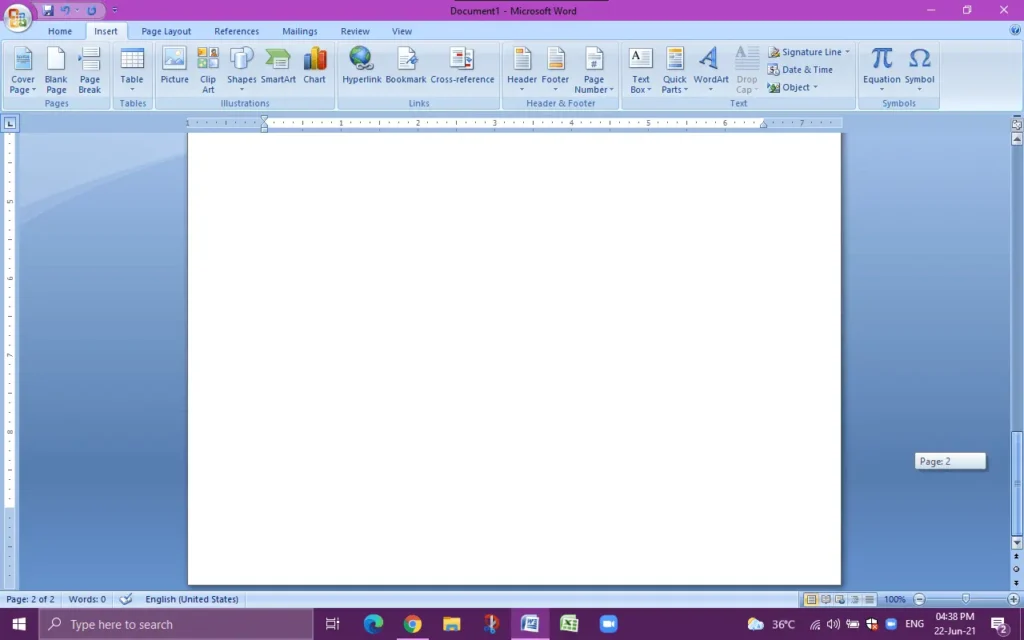
Another method involves using the File menu to delete a page in Word 2007:
- Open your Word document.
- Click on the “Office” button located in the top-left corner.
- Select the “Open” option and browse to find your file.
- Once opened, go to the “View” tab and click on “Print Layout” to view the document as it will appear when printed.
- Scroll to the page you want to delete.
- Click on the “Insert” tab, followed by the “Blank Page” option in the “Pages” group.
- Word will insert a blank page at the cursor position.
- Return to the “Insert” tab, click the “Page Break” option, and then delete the newly inserted blank page.
- Save your document to apply the changes.
Deleting Pages within the Document:
If you prefer a more direct approach, you can delete a page within the Word 2007 document itself:
- Open your Word document.
- Navigate to the page you want to remove.
- Place the cursor at the beginning of the page.
- Press the “Backspace” or “Delete” key until the entire page is eliminated.
- Repeat this process for each page you wish to delete.
- Save your document to ensure the modifications take effect.
Essential Shortcut Keys for Microsoft Word 2007
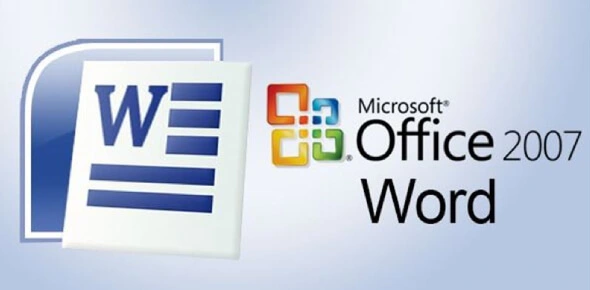
Mastering keyboard shortcuts in Microsoft Word 2007 can significantly enhance your productivity and streamline your document creation process. Comprehensive list of essential shortcut keys that will empower you to navigate, format, edit, and perform various tasks efficiently within Word 2007.
- Navigating and Selecting:
- Move to the beginning of a line: Home key.
- Move to the end of a line: End key.
- Move up one paragraph: Ctrl + Up Arrow.
- Move down one paragraph: Ctrl + Down Arrow.
- Select a word: Double-click on the word.
- Select an entire sentence: Ctrl + Click anywhere in the sentence.
- Select an entire paragraph: Triple-click anywhere in the paragraph.
- Formatting Text and Paragraphs:
- Bold: Ctrl + B.
- Italicize: Ctrl + I.
- Underline: Ctrl + U.
- Apply subscript: Ctrl + =.
- Apply superscript: Ctrl + Shift + +.
- Increase font size: Ctrl + ].
- Decrease font size: Ctrl + [.
- Align text to the left: Ctrl + L.
- Center text: Ctrl + E.
- Align text to the right: Ctrl + R.
- Justify text: Ctrl + J.
- Editing and Managing Text:
- Copy selected text: Ctrl + C.
- Cut selected text: Ctrl + X.
- Paste copied or cut text: Ctrl + V.
- Undo the last action: Ctrl + Z.
- Redo the last action: Ctrl + Y.
- Find specific text: Ctrl + F.
- Replace specific text: Ctrl + H.
- Select the entire document: Ctrl + A.
- Insert a hyperlink: Ctrl + K.
- Open the thesaurus: Shift + F7.
- Insert a page break: Ctrl + Enter.
- Working with Objects and Documents:
- Save the document: Ctrl + S.
- Print the document: Ctrl + P.
- Open a new document: Ctrl + N.
- Close the current document: Ctrl + W.
- Open the find and replace window: Ctrl + F.
- Insert a table: Ctrl + Alt + T.
- Insert a picture: Ctrl + Alt + P.
- Insert a header: Alt + N, then H.
- Insert a footer: Alt + N, then F.
- Spellcheck the document: F7.
- Go to the next page: Ctrl + Page Down.
- Go to the previous page: Ctrl + Page Up.
By familiarizing yourself with these essential shortcut keys in Microsoft Word 2007, you can significantly speed up your workflow, increase efficiency, and accomplish tasks with ease. Whether you’re navigating through a document, formatting text, editing content, or managing objects, these shortcuts will save you time and effort. Incorporate these time-saving techniques into your Word 2007 workflow, and watch your productivity soar as you become a power user of this popular word processing software.
Conclusion :
Deleting pages in Word 2007 is a simple task once you know the right techniques. Whether you use the shortcut key combination, leverage the file menu, or delete pages within the document, you can efficiently remove unwanted content from your Word documents. Utilizing these methods can streamline your documents, enhance readability, and present your work more effectively.
ये पोस्ट भी पढ़ें
बागेश्वर धाम कहाँ है ? | बागेश्वर धाम शक्ति पीठ कहा पर स्थित है ?
दमोह मे 24 दिसंबर से आयोजित हो रही है बागेश्वर सरकार की राम कथा, जाने पूरी जानकारी।
How a Son of an Autorickshaw Driver Became Youngest IAS Officer of India
आखिर क्या हैं सच्चाई दी केरला स्टोरी की और क्या 32000 लड़कियों के धर्मांतरण सच्ची हैं?
PNG To WebP Convert: A Quick Guide To Optimize Your Images For The Web – 2023
Revolutionizing Productivity: 5 Must-Have AI Tools For Every Task
IPL 2023 Highlight:राजस्थान ने किया 9 विकेट से अपने नाम मैच प्लेयर ऑफ़ दी मैच रहे यशस्वी जायसवाल


